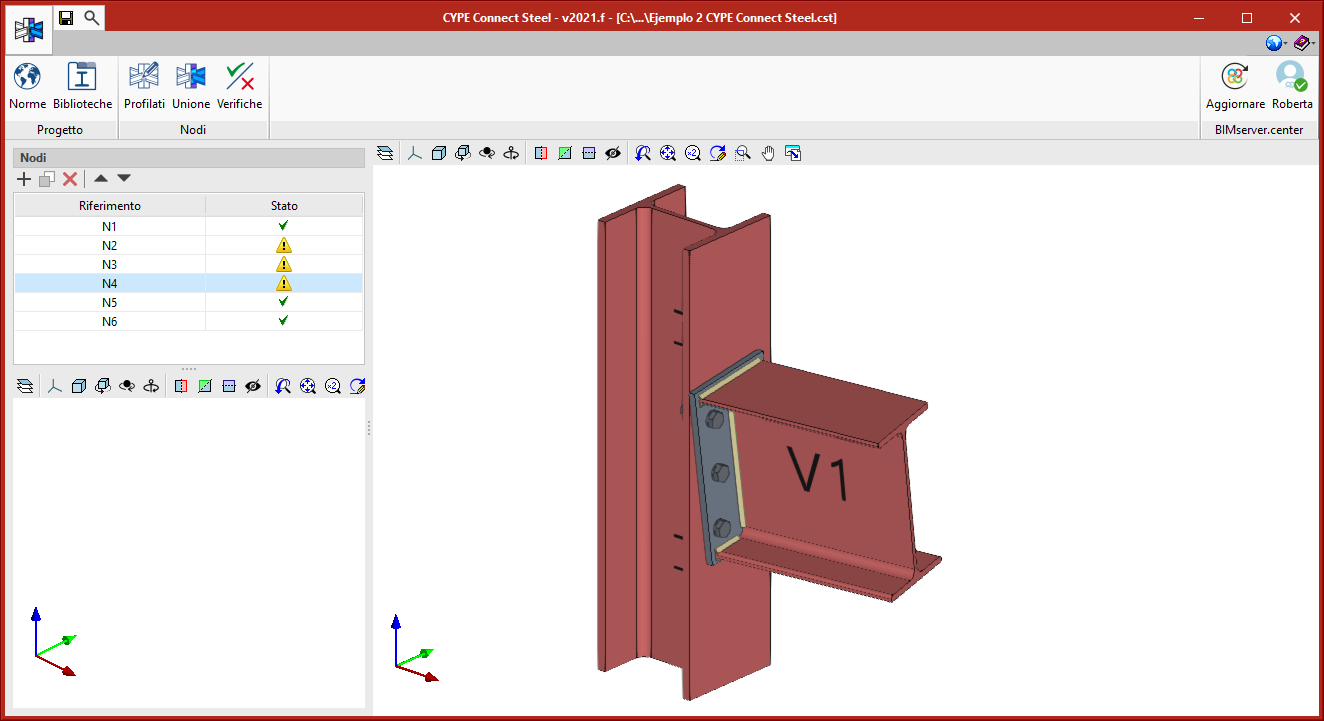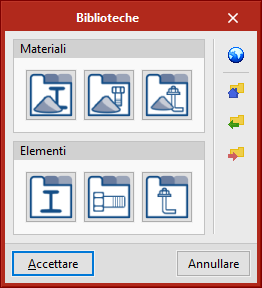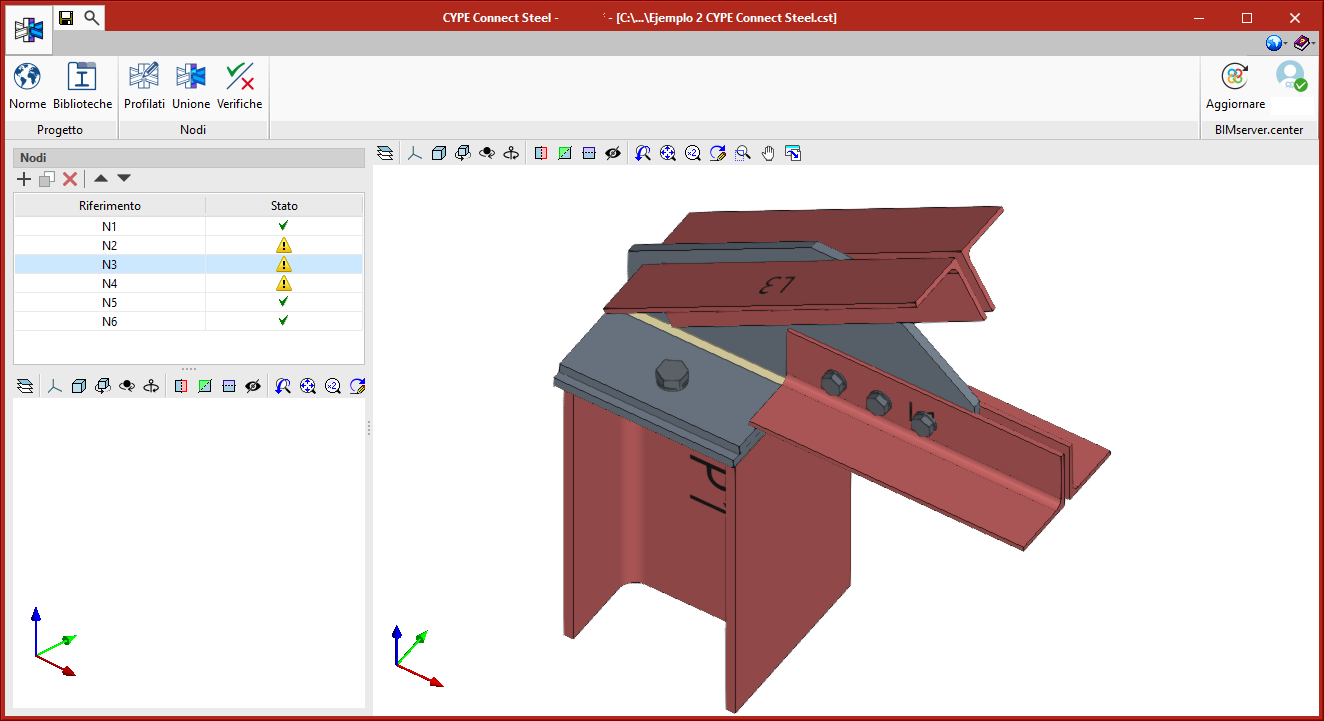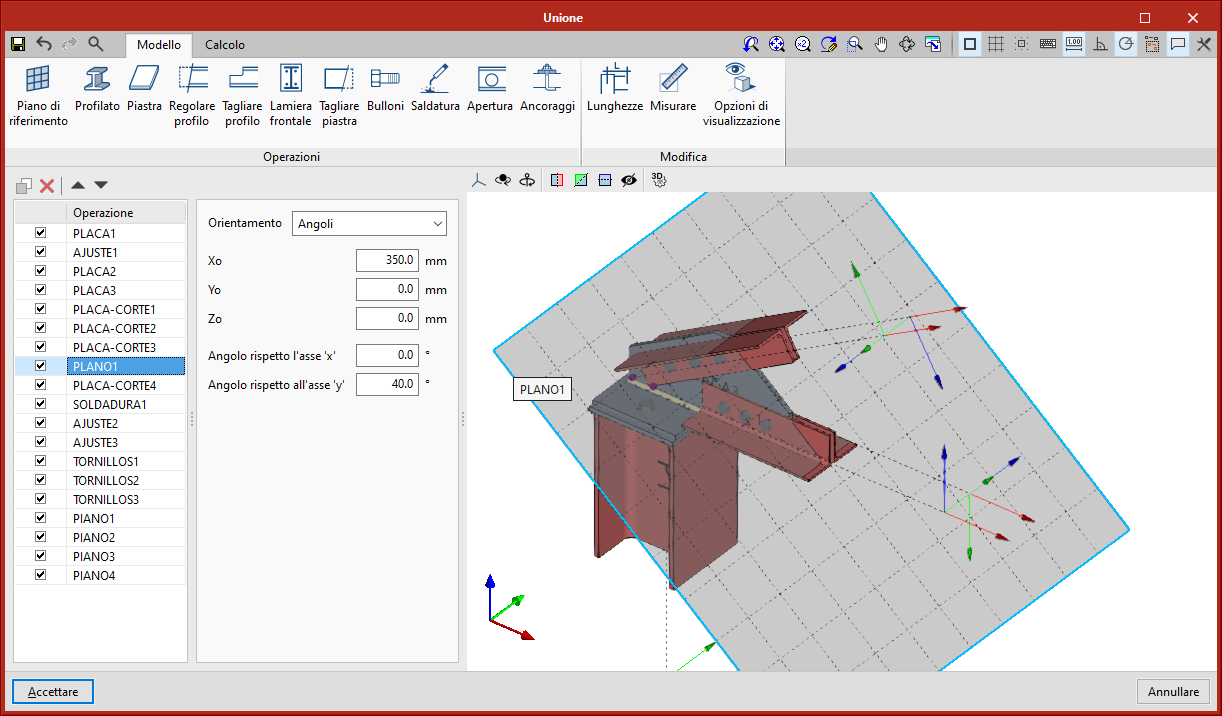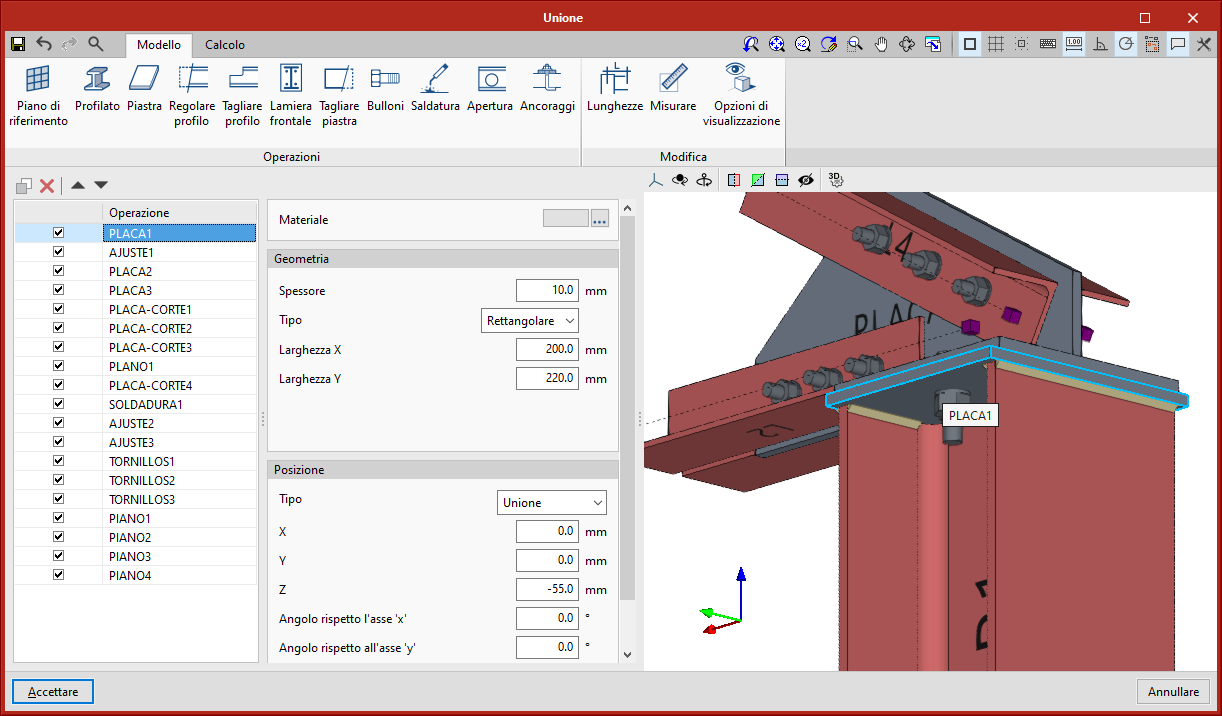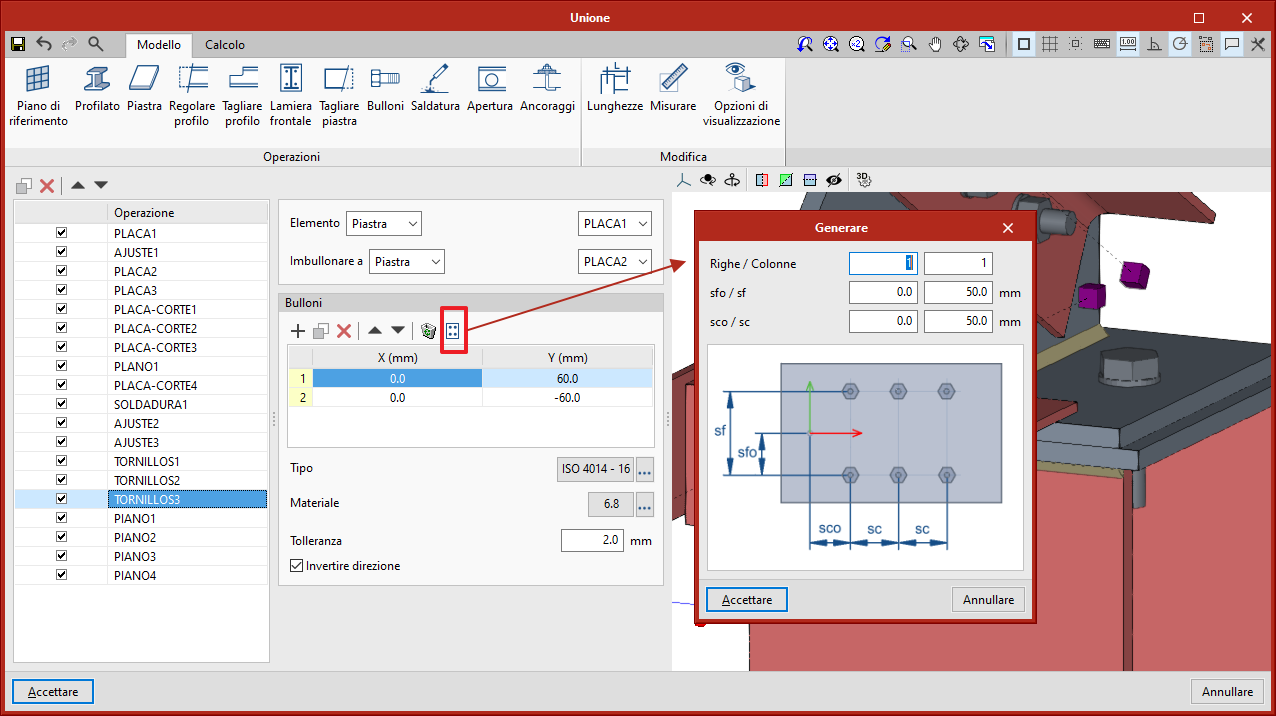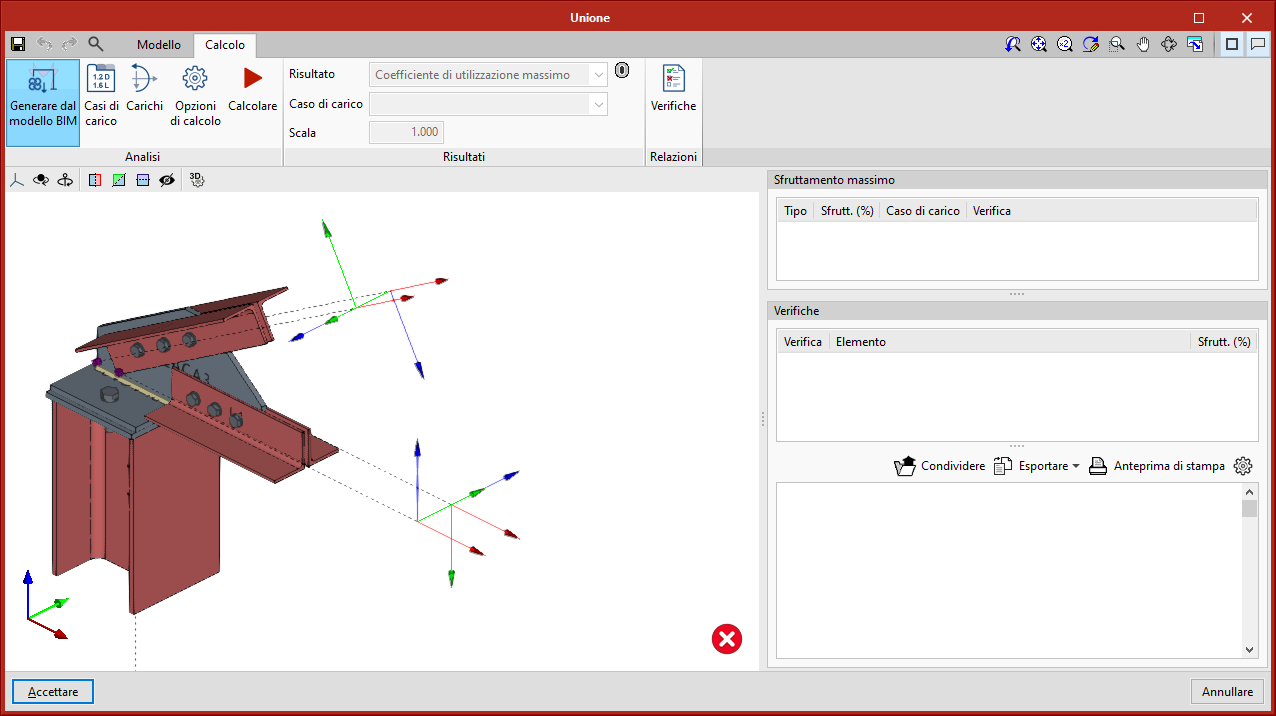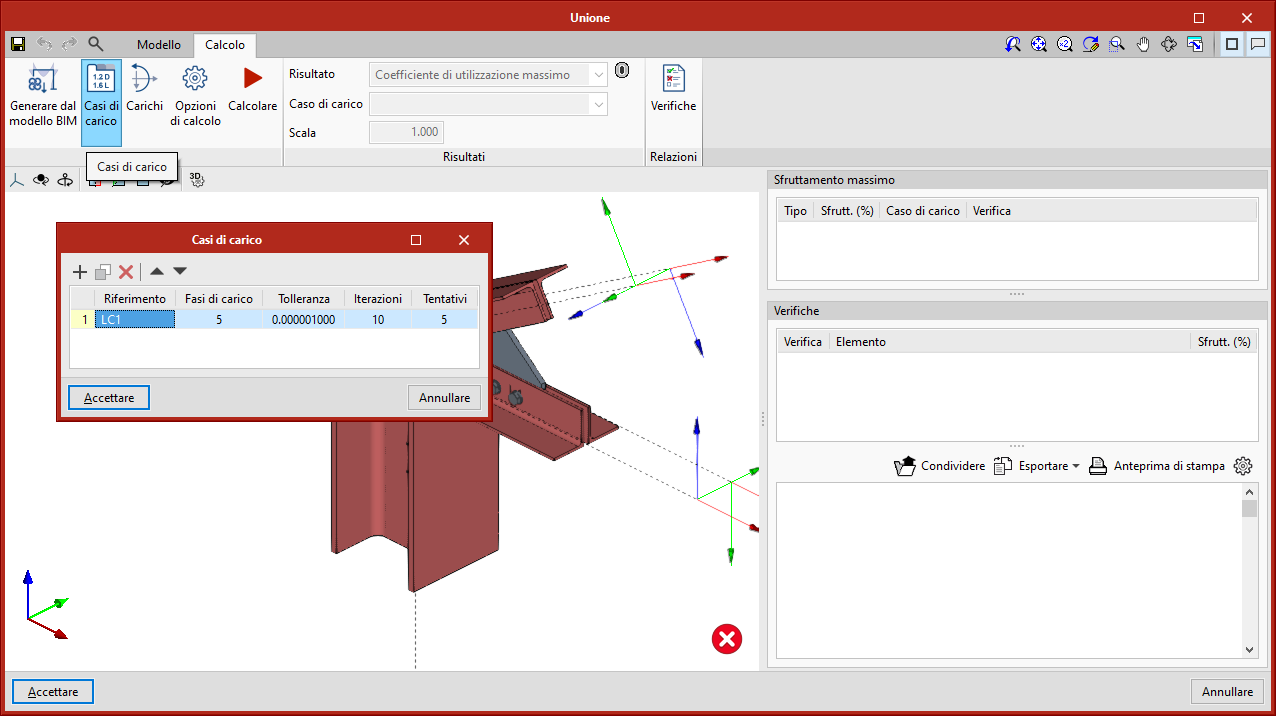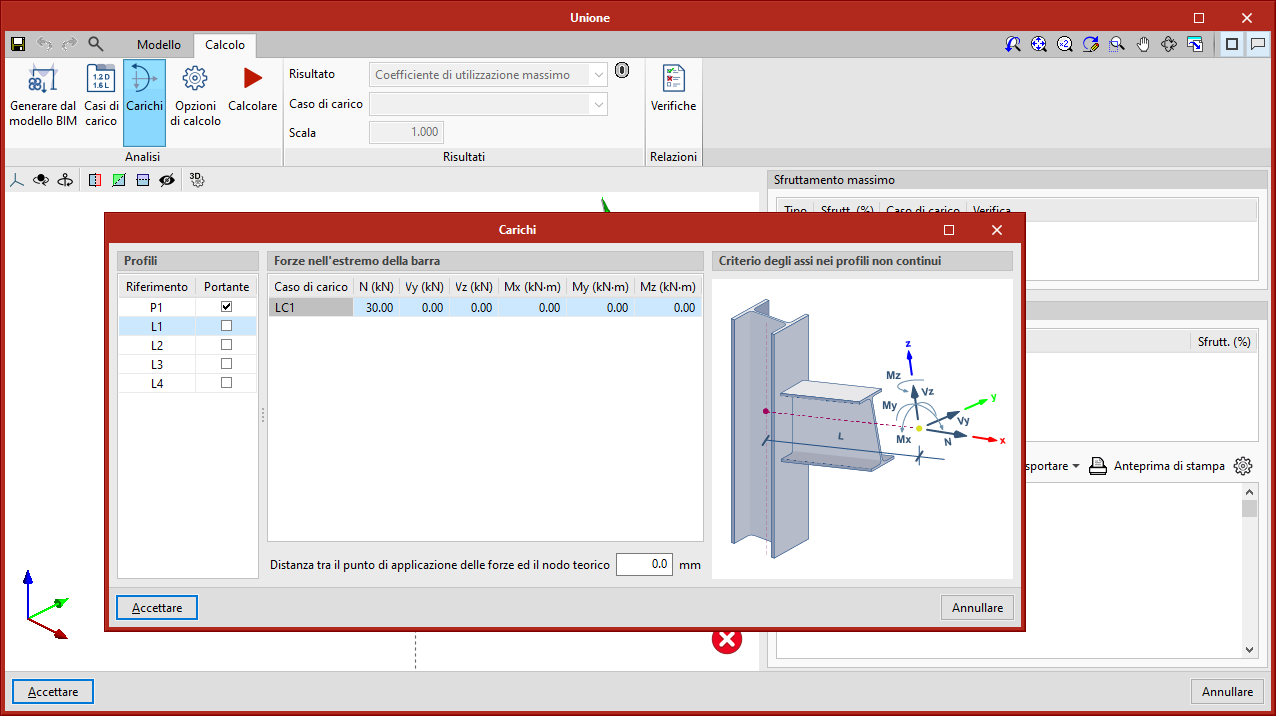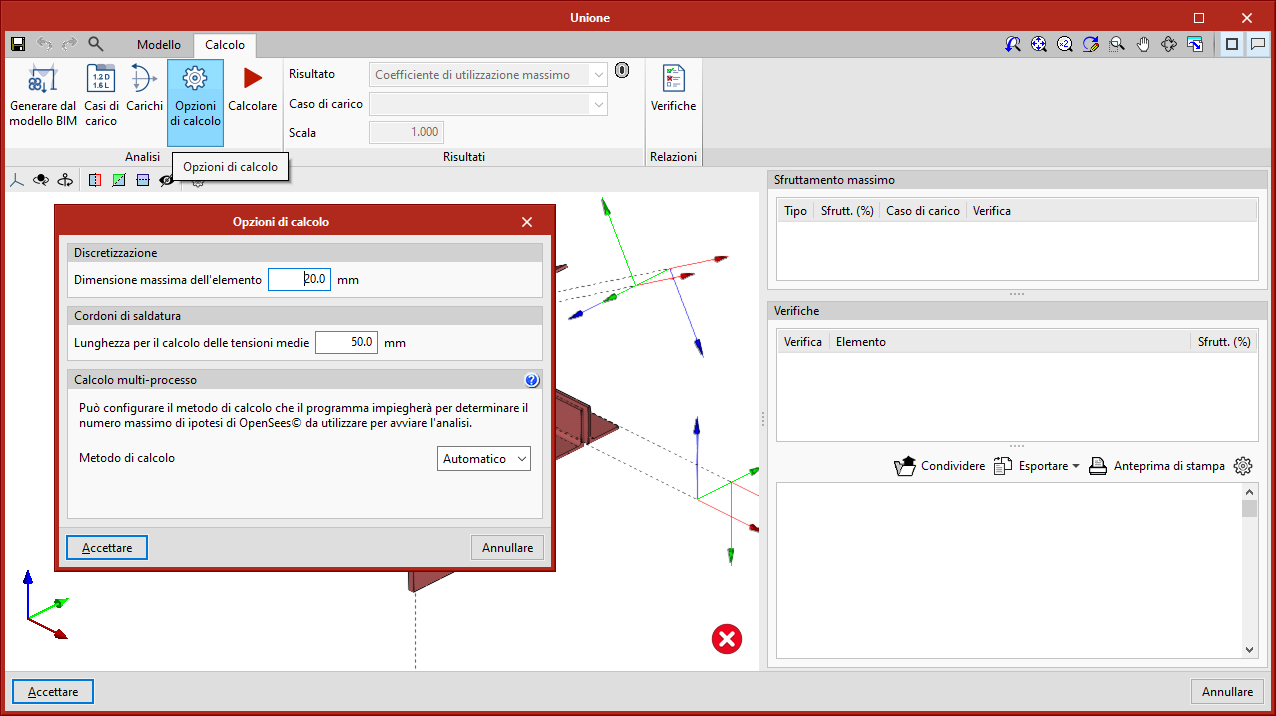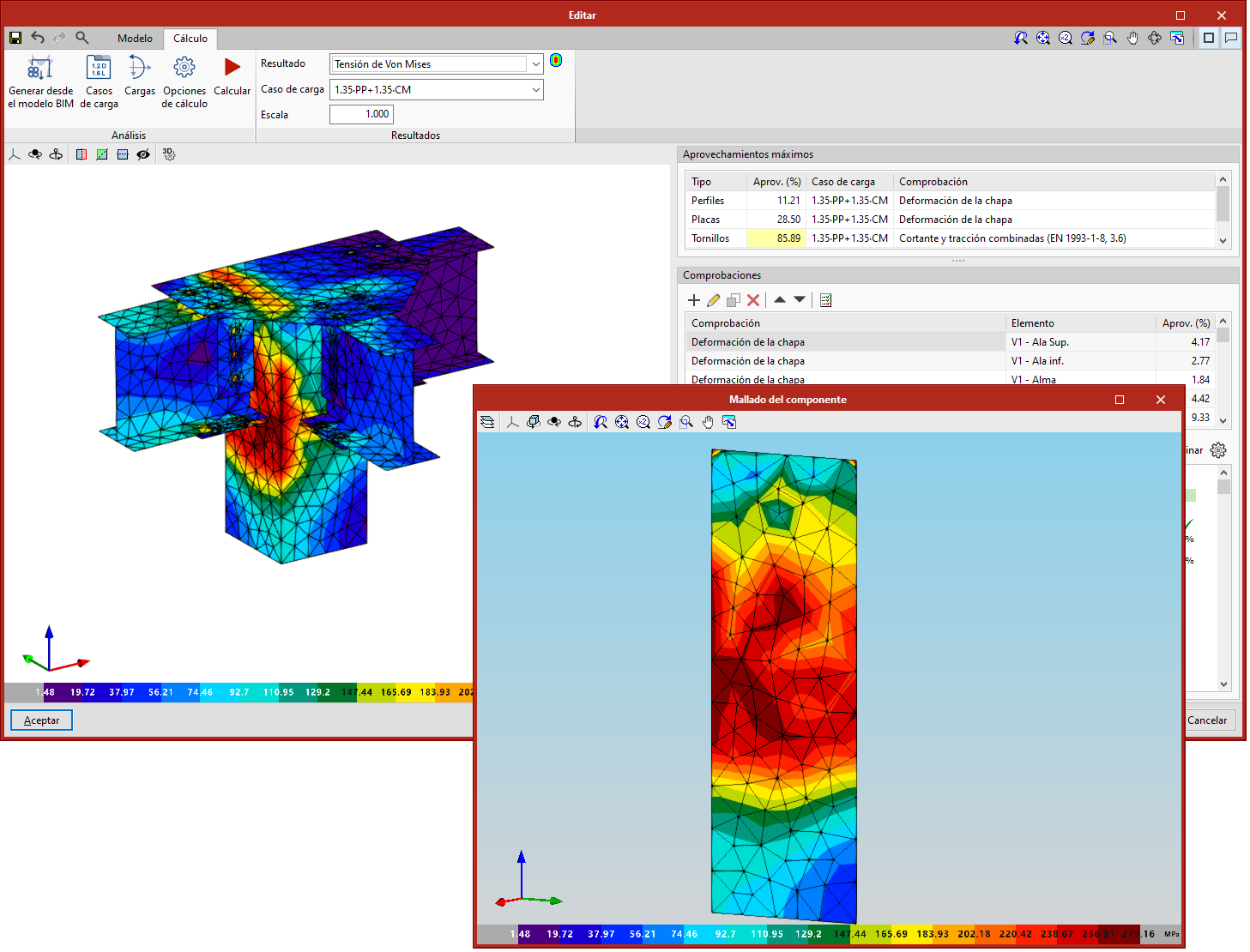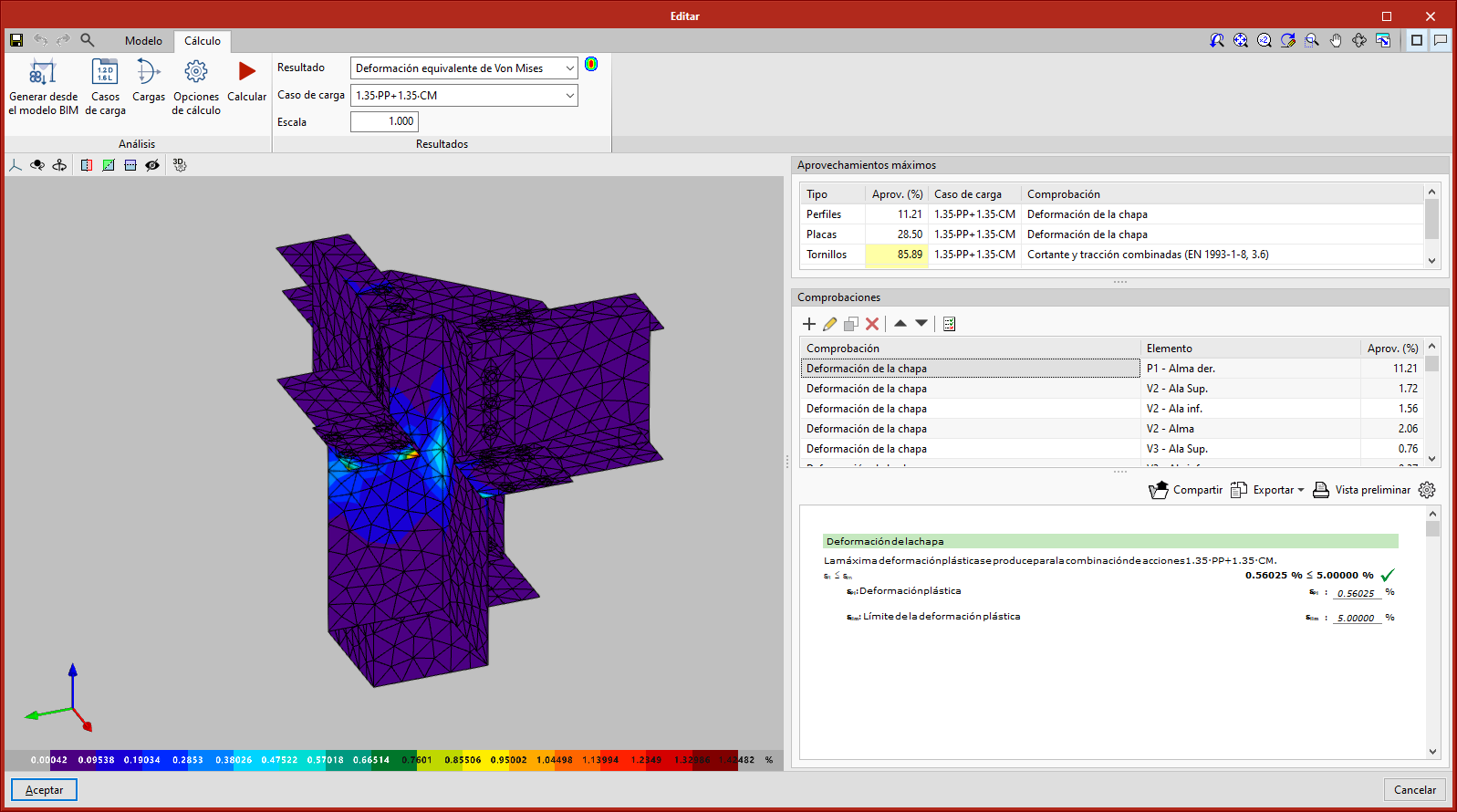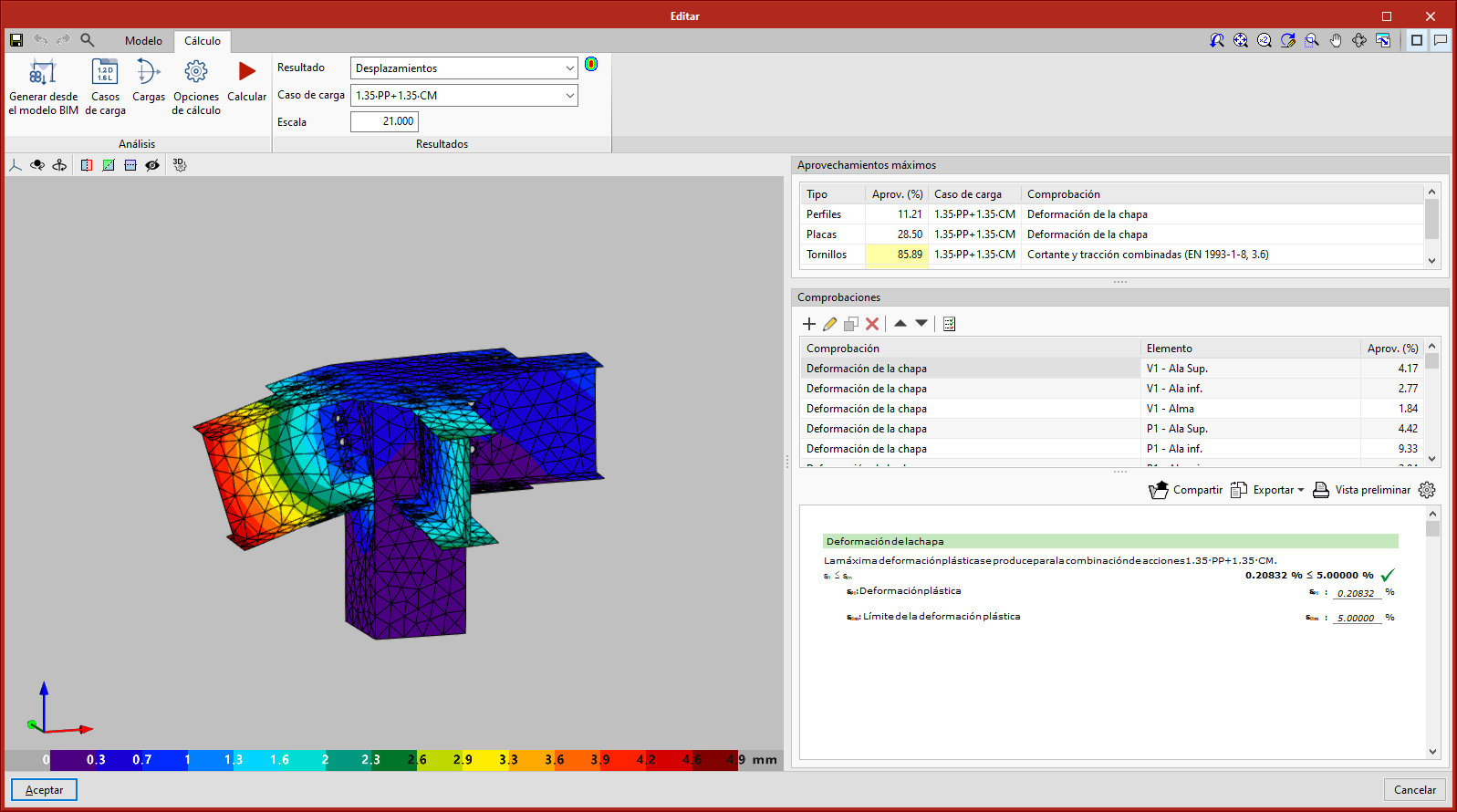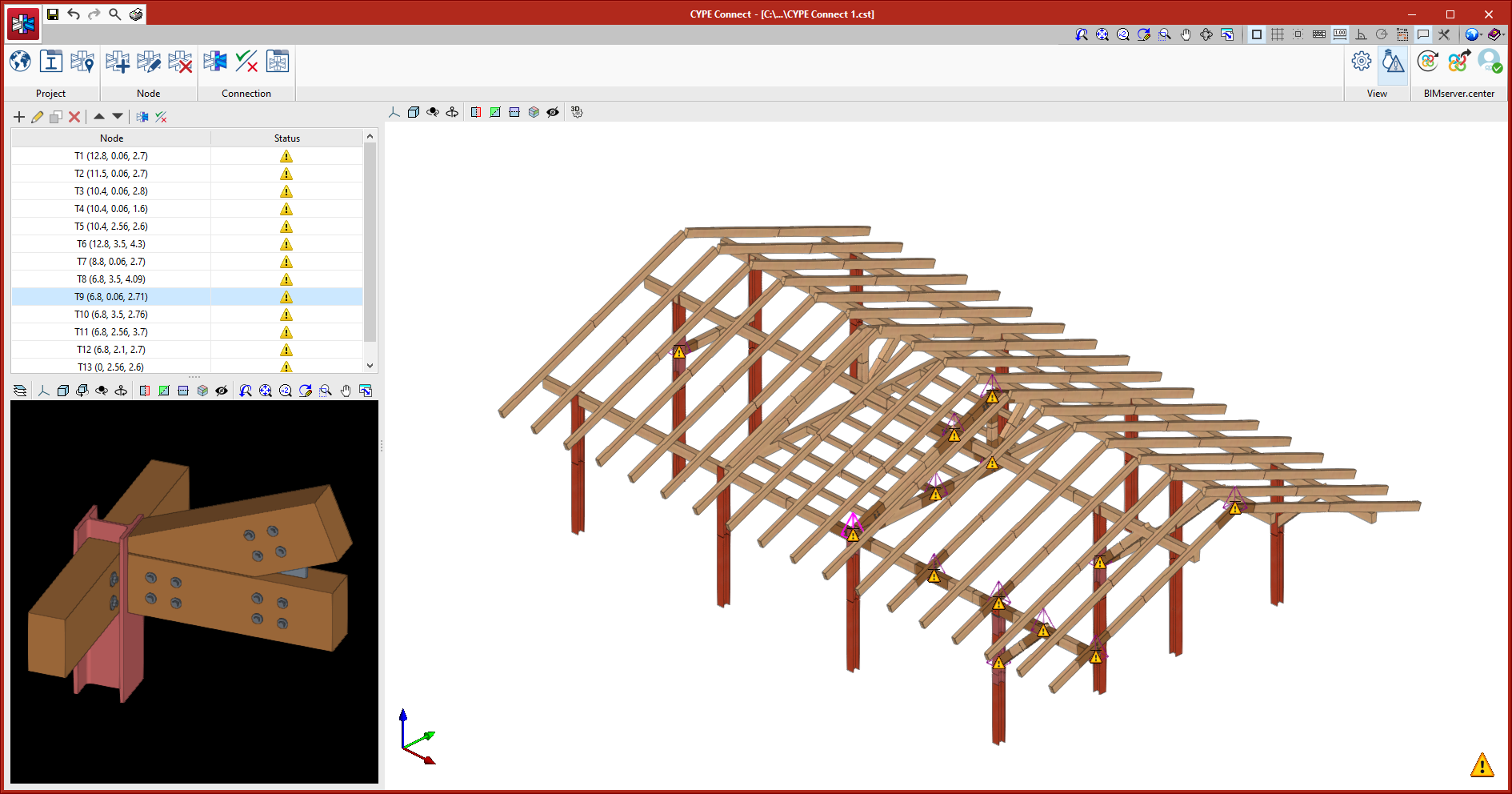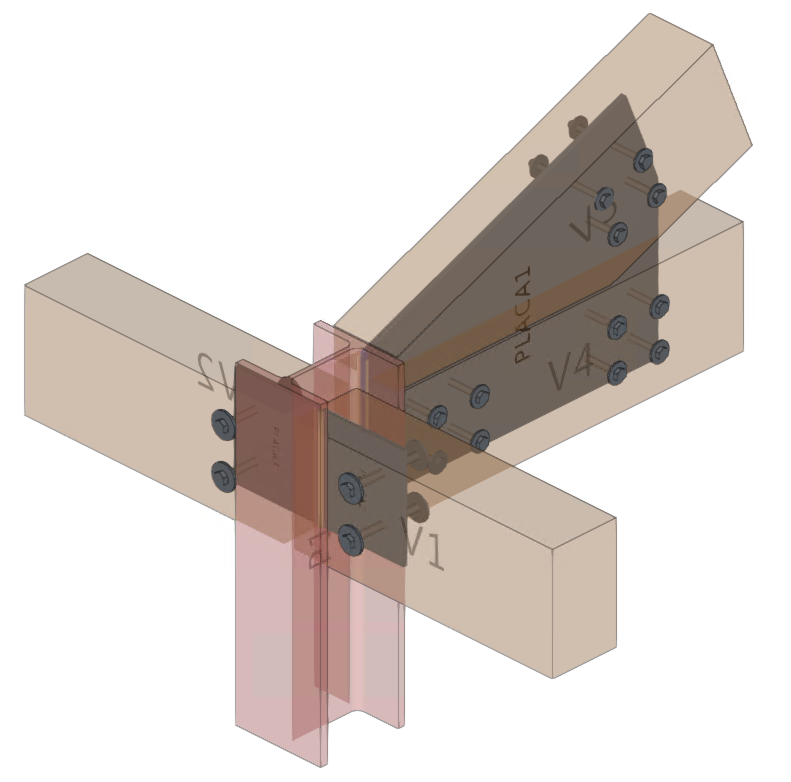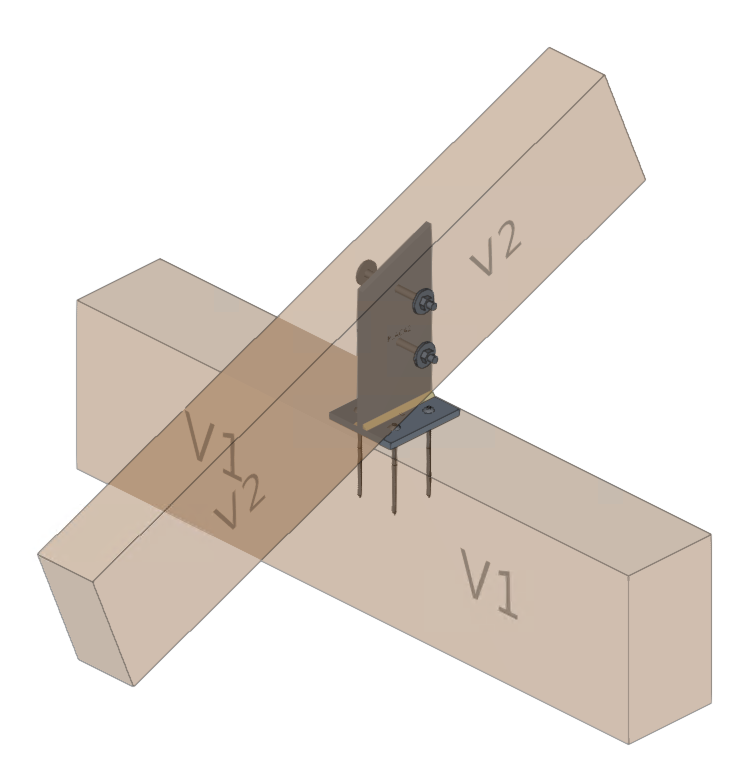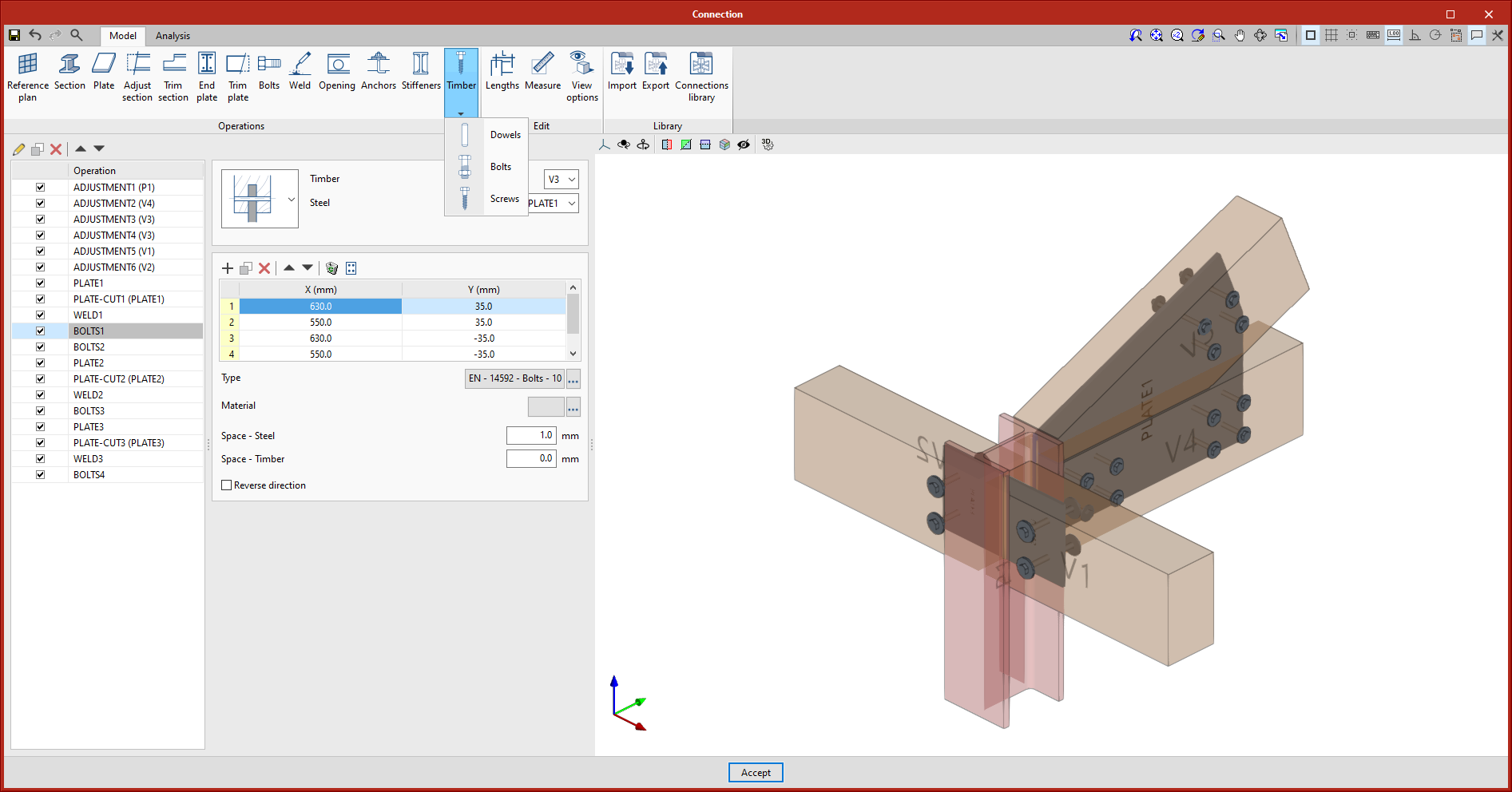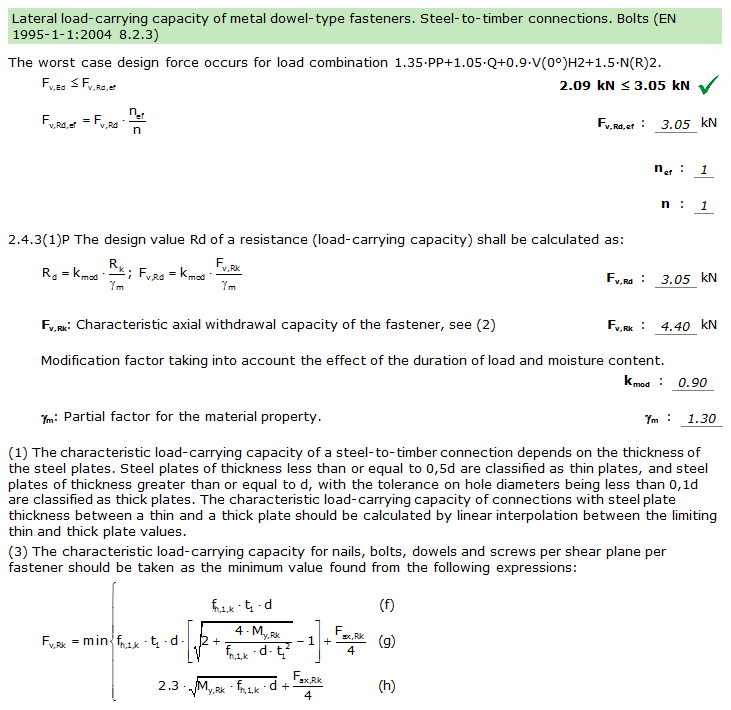CYPE Connect can model and analyse connections between structural timber elements as well as steel-to-timber elements, using the finite element method. This application uses the OpenSees calculation engine.
This program is integrated into the Open BIM workflow through the BIMserver.center platform.
Come iniziare
CYPE Connect importa i nodi delle strutture d’acciaio presenti nei modelli strutturali di un progetto BIM ospitato nella piattaforma BIMserver.center. Dalla versione 2021.f, CYPECAD, CYPE 3D e StruBIM CYPE 3D offrono all'utente la possibilità di generare questi modelli di calcolo in un progetto BIM, nel quale esportano, tra gli altri dati, le sollecitazioni nei nodi da utilizzare per la progettazione dei nodi in CYPE Connect.
Inoltre, il programma offre all'utente la possibilità di creare nodi liberamente. Con i profili coinvolti nella connessione, l'utente può modellare tutti i componenti che definiscono l’unione (piastre, bulloni, saldature, profili di supporto, ecc.) ed eseguire il calcolo e la verifica.
CYPE Connect funziona anche come strumento integrato in StruBIM Steel. Maggiori informazioni sono disponibili tra le novità della versione 2021.f.
Interfaccia
CYPE Connect presenta la "Barra degli strumenti superiore", un "Menù laterale" (con l’elenco dei nodi e una vista 3D della struttura) e una "Vista 3D dell’unione" corrispondente al nodo selezionato nella lista di nodi.
Barra degli strumenti
In alto troviamo la barra degli strumenti, dove si trovano le sezioni "Progetto" e "Nodi".
Sezione "Progetto" della barra degli strumenti
In alto c'è la barra degli strumenti, dove si trovano le sezioni "Progetto" e "Nodi". Questa sezione ha due strumenti rappresentati dai pulsanti "Normativa" e "Biblioteca".
- Norme
Con questo pulsante dalla barra degli strumenti è possibile selezionare la normativa di calcolo da utilizzare. Nell'attuale versione sono disponibili le norme:
- Acciaio
- ABNT NBR 8800:2008
- AISC 360-16 (LRFD)
- "Código Estructural"
- EAE 2011
- Eurocodice EN 1993
- IS 800:2007
- Legno
- Eurocodice EN 1995
- Acciaio
- Biblioteche
Tramite il pulsante " Biblioteche " è possibile accedere alle diverse biblioteche di materiali e serie dei profili, delle piastre, delle viti e degli ancoraggi. Di default, sono inclusi materiali, profili e serie di bulloni comunemente usati in Europa. Le diverse librerie sono presentate in forma tabellare, che permette di copiare e incollare facilmente i dati dai fogli di calcolo per personalizzare la biblioteca a piacimento dell'utente. Queste biblioteche possono essere salvate e condivise con altri utenti.
Sezione "Nodi" della barra degli strumenti
Questa sezione ha i pulsanti "Profilati", "Unioni" e "Verifiche".
- Profilati
Permette di modificare i profili coinvolti nel nodo selezionato dalla "Lista dei nodi" nel menu laterale. - Unioni
Permette di accedere alla modellazione ed al calcolo delle connessioni. Questo strumento apre il pannello "Modifica", dove dove si modella e si calcola l’unione selezionata nella "Lista dei nodi" del menu laterale.. Il pannello 'Modifica' è presente anche nel programma StruBIM Steel. Questo pannello, all'interno di StruBIM Steel, rappresenta l'integrazione di CYPE Connect in StruBIM Steel. - Verifiche
Visualizza le verifiche dei nodi.
Menù laterale
Nella parte sinistra del pannello di CYPE Connect compare il menù laterale, diviso in "Elenco dei nodi" presenti nel progetto, e "Vista 3D" che ci da l’anteprima dell’intero modello.
Elenco dei nodi
Questa lista contiene tutti i nodi che compongono il progetto. È possibile aggiungere, copiare o eliminare i nodi. Come indicato sopra, per ciascuno dei nodi è possibile modificare i profili che lo formano (pulsante "Profili" nella barra degli strumenti), accedere alla modellazione ed al calcolo della connessione (pulsante "Unione" nella barra degli strumenti) o visualizzare le verifiche del nodo (pulsante "Verifiche" nella barra degli strumenti).
Vista 3D della struttura
Nella parte inferiore del menù laterale si mostra la vista 3D della struttura.
Modellazione e calcolo di Unioni
Il pulsante "Unioni" nella barra degli strumenti fornisce l'accesso al pannello di modellazione ed al calcolo dei giunzioni. Questo pannello è presente anche nel programma StruBIM Steel. All'interno di StruBIM Steel, rappresenta l'integrazione di CYPE Connect in StruBIM Steel.
Il pannello ha due schede in alto: "Modello" e "Calcolo".
Scheda "Modello"
Dalla scheda "Modello" è possibile aggiungere i diversi elementi che compongono l’unione e modificare i profili dei nodi. La barra degli strumenti ha le seguenti opzioni:
- Piano di riferimento
I piani di riferimento sono usati per tagliare profili e piastre, per estendere o accorciare gli elementi fino al piano o come riferimenti per l’inserimento di piastre. - Profilo
Questo strumento permette di aggiungere profili aggiuntivi all’unione per creare sbalzi, elementi di supporto, squadrette, ecc. - Piastra
Con questo strumento è possibile generare piastre, che possono essere rettangolari o poligonali; in questo caso, sono definite a partire da coordinate (è possibile copiare e incollare tabelle direttamente da un fogli di calcolo). - Regolare profilo
Questo strumento permette di allungare o accorciare un profilo, adattandolo a un altro profilo, a un piano di riferimento o a una piastra. Permette anche la generazione di saldature dopo la regolazione. - Tagliare profilo
Permette di creare un ritaglio nel profilo selezionato secondo le grandezze x e y inserite. Inoltre, permette di definire il tipo di ritaglio: diritto, con raggio di accordo o con foro. - Piastra frontale
Questa operazione permette di unire un profilo ad un altro per mezzo di una piastra frontale. Si possono generare le saldature dal profilo alla piastra e le viti tra la piastra e il profilo. - Tagliare piastra
Permette di tagliare una piastra con un altro elemento. Viene selezionata la piastra da rifilare. È possibile indicare il taglio secondo la faccia di un profilo, un piano di riferimento precedentemente definito o un'altra piastra. - Bulloni
Si utilizza per definire le parti bullonate del giunto. I due elementi da imbullonare devono essere selezionati. Se ci sono più di due elementi, devono essere specificati gli elementi finali della connessione.
I bulloni sono definiti dalle coordinate rispetto al sistema di riferimento del primo elemento selezionato. È possibile copiare e incollare direttamente da un foglio di calcolo. Lo strumento "Genera" (segnalato nella figura allegata) permette di creare una disposizione di bulloni per file e colonne. - Saldatura
Definisce le saldature tra due elementi. Sono ammesse saldature di raccordo e di sovrapposizione. I cordoni possono essere saldature di raccordo o a penetrazione. Entrambi i tipi sono coinvolti nell'analisi, ma solo le saldature angolari sono verificate. - Apertura
Utilizzato per creare aperture in profili o piastre. Le aperture possono essere circolari o poligonali. - Ancoraggi
Questo strumento viene utilizzato dopo aver definito la piastra dove devono essere posizionati gli ancoraggi. Il sistema di posizionamento è simile a quello utilizzato per inserire le viti. - Lunghezze
Da questa opzione è possibile modificare la lunghezza della rappresentazione ed il calcolo dei profili. - Misurare
Questo strumento permette di misurare selezionando gli elementi del giunto. - Opzioni di visualizzazione
Queste opzioni permettono di visualizzare elementi opachi o trasparenti, con o senza assi di riferimento, con o senza etichette e di scegliere se visualizzare o meno il loro volume dell’involucro.
Scheda "Calcolo"
Una volta che la giunzione è stata definita, si possono avviare il calcolo e la verifica. Nella scheda "Calcolo" sono disponibili le seguenti opzioni:
- Generare dal modello BIM
Questa opzione è disponibile quando il lavoro è stato creato da un modello BIM con sollecitazioni. Da questa opzione, vengono generate le ipotesi di carico e i carichi delle sezioni trasversali coinvolte nella connessione.
Questa generazione offre la possibilità di filtrare le combinazioni di sforzi da leggere. Non tutte le combinazioni di forze hanno valori significativi, quindi può essere consigliabile filtrare il numero di combinazioni da importare. Di default, viene offerto un filtro per ciascuna delle 6 forze. Per ogni forza, si leggeranno le combinazioni in cui quella particolare forza supera una percentuale del valore massimo, per segno positivo e segno negativo. Oltre al filtro per percentuale di sforzo, è possibile impostare un valore minimo per leggere o meno le combinazioni. - Ipotesi di carico
Da questa opzione è possibile definire le ipotesi di carico da considerare nel calcolo dell’unione. Queste ipotesi possono essere generate dal modello BIM o manualmente dall'utente. I seguenti parametri sono definiti per ogni caso di carico:- Numero di fasi di carico.
- Tolleranza consentita per considerare che la convergenza è stata raggiunta.
- Numero massimo di iterazioni in ogni fase di carico.
- Numero massimo di tentativi.
- Carichi
Questo strumento apre la finestra di dialogo "Carichi", dove i carichi agenti su ogni sezione trasversale sono definiti per ogni ipotesi di carico (è possibile copiare e incollare tabelle direttamente da fogli di calcolo). Una delle sezioni trasversali deve essere la sezione portante.
Oltre ai carichi, per ogni sezione trasversale è possibile definire la posizione del punto di applicazione degli sforzi. Questa distanza sarà anche letta dal modello BIM, a condizione che la struttura sia stata calcolata considerando la dimensione finita dei nodi. - Opzioni di calcolo
In questa sezione è possibile definire:- La dimensione massima di discretizzazione degli elementi.
- La lunghezza per il calcolo delle sollecitazioni medie dei cordoni di saldatura.
- Il metodo di calcolo multiprocesso del motore di calcolo OpenSees©.
- Calcolare
Cliccando sul pulsante "Calcola" si avvia l'analisi delle sollecitazioni e le verifiche. La prima volta che il calcolo viene eseguito, la versione implementata di OpenSees© viene automaticamente installata. - Risultati
Nella sezione "Risultati" della barra degli strumenti è possibile consultare, per ogni ipotesi di carico:- Coefficiente di utilizzo massimo
Con questa selezione, gli elementi sono disegnati con un colore che dipende dalla loro percentuale di utilizzo. La scala dei colori viene visualizzata sotto la vista 3D della connessione.
Quando si clicca su un elemento di connessione, le sue verifiche vengono visualizzate sulla destra. Se si clicca su uno spazio libero nella vista 3D, si visualizzano tutti i risultati.
La tabella con l'utilizzo massimo a seconda del tipo di elemento viene visualizzata a destra sopra le verifiche.
Per i profili e le piastre si verifica la deformazione, stabilendo il limite di deformazione plastica al 5%.
Per le saldature, si controlla la resistenza delle saldature d'angolo.
Per i bulloni, vengono controllate le distanze dal bordo e tra i bulloni, la resistenza a trazione, la resistenza al taglio e allo schiacciamento, e l'interazione tra taglio e tensione. Per i bulloni precompressi, viene testata anche la resistenza allo scorrimento. - Sollecitazione di Von Mises
Con questa opzione gli elementi vengono mostrati con la loro discretizzazione. Cliccando su qualsiasi lamina, i risultati della singola lamina vengono visualizzati in una finestra di dialogo. - Deformazione equivalente di Von Mises
Con questa opzione si rappresentano gli isovalori della "deformazione equivalente di Von Mises". - Spostamenti
Con questa opzione i valori di spostamento vengono visualizzati nella vista del modello analitico dell’unione.
- Coefficiente di utilizzo massimo
Structural timber element connections
As of version 2022.d, CYPE Connect can model and analyse connections between structural timber elements as well as steel-to-timber elements.
The new CYPE Connect feature makes designing steel-to-timber connections easier. In these connections, forces are transmitted from one piece of timber to another by means of metal elements (fasteners and connections). The connection between the different structural timber elements is achieved by means of dowel-type fasteners and auxiliary steel elements such as metal sheets or sections. The timber elements transmit their forces via the fasteners (bolts, dowels and screws) to all the other elements they are connected to (steel sections and sheets).
For modelling timber connections, the "Timber" operation has been implemented in the editing screen of a connection, which includes the tools "Bolts", "Dowels" and "Screws". In the rest of the operations available in the top bar of the program, the necessary modifications have been implemented for considering timber elements depending on the requirements of each operation.
After defining all the elements that make up the connection, the calculation can be carried out following the same procedure as for connections between steel sections.
The program analyses the stresses and deformations of each of the connection components using Opensees© finite element software. With the acquired results, besides checking the steel elements in accordance with the selected steel code, the fasteners for timber are also checked according to the criteria in the chosen timber code.
For mechanical connections, dowel-type elements are an essential part of the load-bearing structure. By checking these fasteners in accordance with the requirements in the timber standard, we ensure that they are correctly designed to withstand and transmit the forces they will be subjected to. In version 2022.d, the criteria of Eurocode 5 (EN 1995-1-1) have been implemented.
Maggiori informazioni
- Download, resources and available languages.
- License requirements
In order for CYPE Connect to be able to model and analyse connections between structural steel elements, the user license must have the corresponding permission.
In order for CYPE Connect to be able to model and analyse connections between structural timber elements, the user license must have the corresponding permission.
For steel-to-timber connections, the user license must have permissions for both connection types.
In any case, the OpenSees© calculation engine user license permission is required.


 Contatti
Contatti